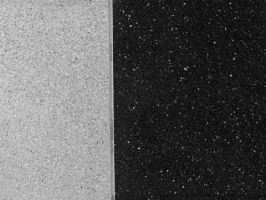制作ksc歌词
主界面的功能栏里面第一个“视频”里“添加视频”弹出的选项框里选中你要添加的视频,然后点击“打开”。点击“打开”以后会弹出了一个预览/截取的对话框,点击确定后才是添加视频成功了
在软件主界面顶部一栏点击“卡拉OK”选项卡,在歌词列表左下部点击“导入KSC歌词”按钮,在弹出的对话框选择和你的背景音乐相匹配的KSC歌词文件。
在主界面的功能栏里面第一个“视频”里“添加视频”弹出的选项框里选中你要添加的视频,然后点击“打开”。点击“打开”以后会弹出了一个预览/截取的对话框,
这里把字体设置成新宋体,大小为39,颜色是红色。描边是3,颜色是黑色歌词布局为当行居中。视频里的字体是效果。设置的这些是为了展示设置了这些之后的效果。都是可以按照自己的喜好和习惯来设置的。唉自己手贱要来回答这个问题,找了一个不错的教程太长了,只能冒死奉上网址了,不知道会不会被删,有机会看到这个教程的话可以参考参考
1.如何制作KSC字幕
1、安装小灰熊字幕自作软件
到下载页下载小灰熊字幕自作软件,并按照提示进行安装。
2、启动Kbuilder Tools软件
启动Kbuilder Tools,然后出现主窗口:
下面,就以“爸爸去哪儿主题曲”为例,说明制作歌曲脚本的全过程。
3、准备全部素材
制作之前,先要准备下面的所有素材:
1)“爸爸去哪儿”歌曲的音频文件(林志颖小小志kimi张亮张悦轩郭涛郭子睿王岳伦王诗龄-爸爸去哪儿(真人秀节目《爸爸去哪儿》主题曲))
2)“爸爸去哪儿”歌词文件(林志颖小小志kimi张亮张悦轩郭涛郭子睿王岳伦王诗龄-爸爸去哪儿(真人秀节目《爸爸去哪儿》主题曲).txt)如果您不熟悉使用Kbuilder Tools,那么建议您使用“爸爸去哪儿”的MTV视频文件,里面包含了视频,更重要的是有歌曲字幕,我们可借助视频中的字幕来从容地描述我们的歌曲脚本。
4、注意歌词的格式
歌词文件(林志颖小小志kimi张亮张悦轩郭涛郭子睿王岳伦王诗龄-爸爸去哪儿(真人秀节目《爸爸去哪儿》主题曲).txt)的部分内容:
爸比你会唱《小星星》吗
不会啊
那我教你好了
好啊)
Twinkl twinkl little star
How I wonder what you are
你有跑调哦
我的家里有个人很酷
三头六臂刀枪不入
他的手掌有一点粗
牵着我学会了走路
谢谢你关顾我的小怪物
你是我写过最美的情书
钮扣住一个家的幸福
爱着你呀风雨无阻
老爸老爸我们去哪里呀
有我在就天不怕地不怕
宝贝宝贝我是你的大树
一生陪你看日出
这是第一次当你的老爸
我们的心情都有点复杂
你拼命发[芽 ]我白了头发
5、装入歌词
从菜单中选择“打开”,把“林志颖小小志kimi张亮张悦轩郭涛郭子睿王岳伦王诗龄-爸爸去哪儿(真人秀节目《爸爸去哪儿》主题曲).txt”装进来,也可以从Windows的资源管理器中直接把“林志颖小小志kimi张亮张悦轩郭涛郭子睿王岳伦王诗龄-爸爸去哪儿(真人秀节目《爸爸去哪儿》主题曲).txt”拖到编辑框中。这是程序自动在歌词前面加上了三行代码:
karaoke:= CreateKaraokeObject;
karaoke.rows:= 2;
karaoke.clear;
karaoke.songname:='歌曲名称';//请替换歌曲名称
karaoke.singer:='歌手名';//请替换歌手姓名
爸比你会唱《小星星》吗
不会啊
那我教你好了
好啊)
Twinkl twinkl little star
How I wonder what you are
你有跑调哦
我的家里有个人很酷
三头六臂刀枪不入
他的手掌有一点粗
牵着我学会了走路
谢谢你关顾我的小怪物
你是我写过最美的情书
钮扣住一个家的幸福
爱着你呀风雨无阻
老爸老爸我们去哪里呀
有我在就天不怕地不怕
宝贝宝贝我是你的大树
一生陪你看日出
这是第一次当你的老爸
我们的心情都有点复杂
你拼命发[芽 ]我白了头发
6、装入多媒体音频文件
单击“文件”,选择“打开多媒体文件”,导入准备好的音频文件,如下如图:
7、两种状态
1)编辑状态-在这种状态下可以编辑歌词文本
2)取时状态-在这种状态下可以设置每行歌词的起始时间以及歌曲中每个单词的时间长度。
这两种状态可以通过按F2键相互切换。在编辑状态时,编辑框的背景色是白色的,否则是灰色的。
(编辑状态)
(取时状态)
8、做第一句歌词
打开多媒体播放器,按若干次F2进入取时状态,把光标定位在第一句歌词上,也就是“爸比你会唱《小星星》吗”,工具栏上显示如下:
在“爸”字开始变色而又没有变色的时候在右边小键盘上按下5(此时NumLock灯应该是熄灭的)或空格键。但要注意的是,此时的焦点应该在编辑框中,保险的办法是先用鼠标在“爸比你会唱《小星星》吗”这一句上点一下。
这是工具栏上有如下显示,请注意这时“爸”字变了颜色:
接下来,继续按右键,等到多媒体播放器中的“比”快要变颜色而又未变颜色的时候,再按小键盘上的5或空格。这时工具栏上的“爸比”都变了颜色。以次类推,当“多媒体播放器”的“爸比你会唱《小星星》吗”变成蓝色的时候,工具栏的“爸比你会唱《小星星》吗”变了颜色。
当“多媒体播放器”的第一行歌词全部变色完成后,继续按下小键盘上的5或空格键,此时,第一行歌词取时完毕,程序自动生成一行新代码取代了原来的纯歌词文本:karaoke.add('00:07.477','00:10.742','爸[比 ]你会唱《小星星》吗','520,185,255,168,200,289,207,256,256,200,193,536');
9、完成整个歌曲的取时并检查脚本的语法合法性
重复上面的步骤,直到歌曲结束。
为了防止手误或者遗漏,可以检查歌曲脚本中是否有语法错误,如果存在语法错误,那么它将不被KBuilder识别,自然也无法做出卡拉OK字幕视频。
选菜单“文件(F)歌词脚本语法检查”,如果完全正确,程序窗体下方的状态栏会显示“歌词脚本语法正确!”,否则显示“***歌词脚本语法错误!***”,光标定位到出错的那一行语句并以反白显示。
10、卡拉OK字幕效果预览
点工具栏上的“OK”按钮或者从菜单中选“操作(O)卡拉OK预览”。程序弹出一个预览窗口,显示预览效果:
2.如何上传字幕
方法一:
1)在MVBOX播放器里,点击右上角蓝色音符图标
,在弹出的系统菜单中选择“上传作品”;,选择“上传作品”如图所示:
2)打开作品上传窗口,选择“上传KSC伴奏”如图所示:
3)在弹出的窗口中正确添加歌词文件(*.KSC)和歌曲伴奏文件(*.wma*.mp3),正确填写相关信息后,点击“上传”,按钮,然后按照屏幕提示向导完成上传操作。
方法二:
1)点击点歌台栏目中的
按钮,选择“上传KSC伴奏”如图所示:
2)在弹出的窗口中正确添加歌词文件(*.KSC)和歌曲伴奏文件(*.wma*.mp3),正确填写相关信息后,点击“上传”,按钮,然后按照屏幕提示向导完成上传操作。
3.字幕的审核标准
对歌曲的要求:
1.要求是音质好、无噪音的mp3和wma格式的原版歌曲。
2.必须是具备左右声道的歌曲,(左声道是伴奏,右声道为原唱;)
3.左右声道的节奏快慢、节拍、音调高低必须一致。
4.必须是原版纯伴奏,禁止使用消音版伴奏。
5.歌曲内容健康,严禁选用不良的黄色小调歌曲。
对歌词字幕的要求:
1.要求上传制作歌词时,资料填写完整准确;歌词文件是ksc格式。
2.歌词与音乐相符合、没有错别字、没有商业网站宣传等任何与歌曲无关的内容。
3.字幕歌词走字速度必须与音乐节奏同步;歌词字幕要和歌曲演唱的歌词一致,不许多字或少字。
4.要求每行歌词字数不能超过11个汉字,尽量不用标点符号。
5.要求歌词字幕在屏幕上布局大方合理,字幕颜色设计不花哨。
6.要求歌词字幕准确写出作词、作曲、演唱人等,避免不必要的纠纷。
注意事项:
1.上传虚假、与歌曲不符、夹杂广告网站宣传以及带有违反国家法律内容
的歌词,将取消上传歌词的权利。在制作歌词前,用户必须先登陆MVBOX,然后再进行上传,不然歌词制作人的名字不被系统识别;不支持匿名上传。
2.上传歌曲填写资料(包括歌曲文件名、歌词文件名,歌手名)要准确无误。
3.网友翻唱歌曲暂不支持上传审核。不健康的黄色小调歌曲不予审核。
4.建议使用官方网页最新版小灰熊歌词制作软件。建议使用小灰熊软件或MVBOX(4.0以上版本)上传歌曲资料。
5.建议尽量选择经典的和新流行的目前还没有歌词的歌曲,尽量避免重复上传同一首歌的歌词。
6.为了歌词字幕的美观和持久,建议字幕上不要书写qq号、uc号之类的字样。
4.小灰熊的使用功能简介
1、文件操作
⑴新建歌词文件
新建立一首歌曲的脚本文件。选择该功能时,程序将自动在编辑框中添加必要的初始代码:
karaoke:= CreateKaraokeObject;
karaoke.rows:= 2;
karaoke.clear;
这时,用户就可以在后面添加歌曲文本了,当歌曲文本写好以后,就可以开始制作歌曲脚本了。如果歌曲的歌词已经存在于一个文本文件中,那么就不必新建歌词文件,直接打开该歌词文本文件就行了,请参见“打开”。
⑵打开多媒体文件
这里的多媒体文件是指制作歌词脚本时,用来做参考的包含歌曲音频的多媒体文件。多媒体文件是为了制作歌曲脚本所需要的音频参考文件,也就是制作卡拉OK歌曲或其它说唱节目的声音文件,程序支持各种多媒体文件格式,请参看下面的图表。利用多媒体文件在播放时的位置将歌曲中歌词的时间进行定位,您可以通过多媒体文件中的声音进行定位,也可以通过图象(比如包含了字幕的视频)来进行定位。注意,如果在打开歌词文件时,歌词文件当前目录下存在同名(只有扩展名不同)的多媒体文件,如*.wav,*.mpa,*.mpg,*.avi,*.wma等时,程序会按照优先顺序自动装入其中的一个。
程序支持的包含音频的多媒体文件格式:
Windows Media格式*.asf;*.asx;*.wm
Windows Media音频格式*.wma;*.wav
Windows Media音频/视频文件*.wmv;*.wvx
视频文件*.avi
音频文件*.wav
MPEG电影文件*.mpeg;*.mpg;*.mpe;*.mp2;*.mpa;*.mp3
Indeo视频文件*.ivf
AIFF格式声音*.aif;*.aifc;*.aiff
AU格式声音*.au;*.snd
QuickTime文件*.mov;*.qt
⑶打开歌词文件
打开歌词文件可以装入纯歌词文本文件或原来制作好的歌词脚本文件,当装入的是纯歌词文本文件的时候,程序自动在前面添加必要的初始代码,以便正常地制作。如果装入的是原先已经做好或未做完的歌词脚本文件,那么可以继续制作。当装入的是英文歌曲的纯歌词文本文件时,程序会自动为每个单词加上分隔符。例如:
英文歌曲Sealed Width Kiss的部分歌词:
Though we've got to
say goodbye for the
summer darling I
promise you this I'll
send you all my love
everyday in a letter
sealed with a kiss
......
打开这个文本文件,程序将自动添加初始代码并进行分隔处理,结果如下:
karaoke:= CreateKaraokeObject;
karaoke.rows:= 2;
karaoke.clear;
[Though ][we''ve ][got ][to]
[say ][goodbye ][for ][the]
[summer ][darling ]
[promise ][you ][this ][I''ll]
[send ][you ][all ][my ][love]
[everyday ][in ][a ][letter]
[sealed ][with ][a ][kiss]
......
请注意原来的'符号变成了''(两个'符号),这是为了防止与字符串符号发生冲突。在工具栏上的打开按钮还可以快速打开最近所打开的歌词文件,与此相对应的功能是:文件菜单中有“重新打开”。
⑷保存
选择“文件保存”将当前所做的修改保存到正在编辑的歌曲脚本文件(.ksc文件)中。如果正在编辑的歌曲文件还没有取名字,比如是新建的歌词文件,那么程序将打开“另存为”窗口提示您输入一个新的文件名。
⑸另存为
选择“文件另存为”将当前所做的修改保存到一个新的歌曲脚本文件(.ksc文件)中。程序会弹出一个窗口,提示您输入一个新的文件名,默认的文件扩展名是.ksc
⑹重新打开
重新打开可以快速打开最近使用过的20个歌词文件,与之相对应的功能是打开按钮的下拉菜单。
⑺语法检查
语法检查可以检查出歌词脚本中的语法错误,如果歌词脚本中有语法错误,那么状态栏会出现错误提示,并且编辑框中光标将定位到出错的第一行。
一旦歌词脚本中存在语法错误,则歌词脚本不能正常预览,也不能在Premiere里显示正常的字幕,这一点需要特别注意,所以歌词脚本使用前请一定要进行语法检查,将任何错误排除。
⑻参数设置
①字幕属性:
常规颜色”指字幕变色前的颜色;
“常规边框颜色”指变色前的边框颜色;
“背景颜色”指字幕背景色;
“活动颜色”指变色时字幕的颜色;
“活动边框颜色”指变色时的边框颜色;
“不变颜色”指字幕不变颜色。
②字幕对齐方式:第一行和第二行可以独立设置对齐方式,Left是指字幕靠左对齐,Right靠右对齐,Center居中对齐。“行间距”指上下两行的间距,单位是像素。
③边框厚度:“常规边框厚度”指变色前边框的厚度;“变色边框厚度”指变色时边框的厚度。
④图象大小:“宽度”是指预览或输出字幕视频时的图象宽度;“高度”是指预览或输出字幕视频时的图象高度,一般情况下,都采用自动高度以节省空间;“自动高度”指是否让程序选择合适的图象高度,选中自动高度后,图象的高度正好能完全显示字幕。
字体:“名称”可以让您快速选择喜爱的字体;“示例”指选择合适的字体后的实际效果,如果需要设置字体的大小,那么点击示例文字按钮即可。
界面参数:“最近打开文件个数”设置打开按钮上能存放的最近打开的文件个数;“撤消缓冲区深度”设定撤消的深度,也就是让您能够撤消的最大次数;“自动添加参数源码”设定是否在新建文件时,自动把参数源码放入到初始脚本中;“脚本时间码格式”指在制作脚本时的时间码格式,有两种选择: mm:ss:ms和毫秒;“歌词时值精度”指单字或单词的时间表示精度,可供选择的精度是毫秒,1/64秒,1/32秒,1/16秒等;“编辑状态时背景颜色”指编辑状态时编辑框的背景颜色;“非编辑状态时背景颜色”指非编辑状态时编辑框的背景颜色;“字体”可以设置编辑框中字体的字型和大小及颜色。设置好以后,示例文本会有相应的变化。
2、编辑操作
⑴撤消
取消执行上一次的编辑操作。
⑵剪切
从当前编辑的歌词文件中删除选定的内容并将其置于“剪贴板”。
复制
将所选的内容复制到“剪贴板”。
⑶粘贴
在插入点所在位置插入“剪贴板”内容,同时替换所选的任意内容。
⑷查找
在当前编辑的歌词文件中查找指定的文字。
⑸查找下一个
从当前位置开始往后查找下一个指定的文字。
⑹替换
查找并替换指定的文字。
⑺编辑模式
设置是否进入歌词文字编辑状态,在编辑模式下,允许对编辑框中的任意内容进行修改,此时编辑框背景色为白色。在编辑模式下再点一次编辑模式按钮即进入取时状态,这时可以开始制作歌曲脚本。
⑻自动换行
当该功能被启用时,上一句的结束就是下一句的开始,但如果上一句结束到下一句开始的时间太长,那么上一句最后一个单词的最大时间将限制在1.08秒。不启用该功能时,每行歌词结束时需要用户自己多敲一下以确定该行的结束时间。
3、播放和预览
⑴移动到字幕开始处
点击该按钮可以将时间直接定位到选定文字的字幕开始位置,便于快速预览该段字幕的效果。
⑵多媒体播放器
多媒体播放器用于播放多媒体音频文件,可以打开监视多媒体文件的播放情况。一般情况下不需要手工打开。如果多媒体文件包含了视频轨,那么在打开该多媒体文件时,该播放器会自动显示。这对使用一些包含有卡拉OK
音频的节目比较方便,比如卡拉OK VCD视频文件,在制作时可以对照它本身带的歌词。
⑶播放
开始播放多媒体音频文件或卡拉OK字幕预览。
⑷暂停
暂停播放多媒体音频文件或卡拉OK字幕预览。
⑸停止
停止播放多媒体音频文件或卡拉OK字幕预览。
⑹卡拉OK试播
卡拉OK字幕效果预览。
当歌词脚本制作好以后,可以使用该功能预览字幕和同步的效果。如果选定了一行或若干行文字,那么只预览选定行的字幕,预览时,不一定要把全部歌词都制作完,做一部分就可以选定这一部分进行预览。